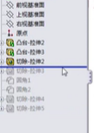搜索到
1
篇与
Solidworks
的结果
-
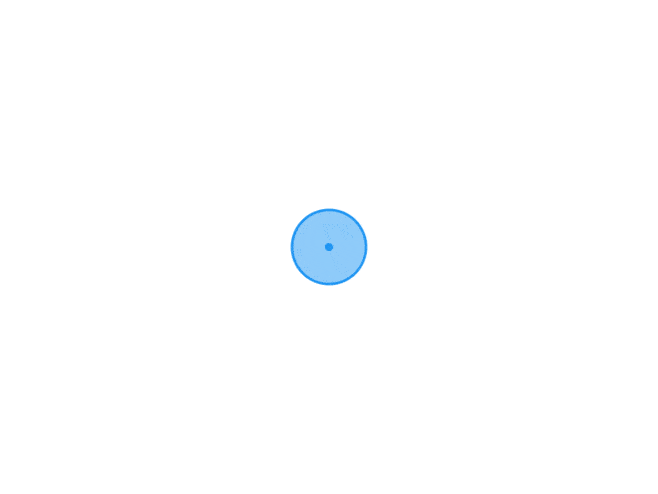 Solidworks学习笔记 {message type="success" content="作为机械专业的一员,掌握常用软件是必须具备的素质之一。本文是小编通过对solidworks的学习,整理的solidworks学习笔记,希望对您有所帮助,欢迎阅读收藏!"/}建模原理{alert type="info"}{collapse}{collapse-item label=" 【草图】 "}步骤1:选择一个平面( 选中此面 )步骤2:点击草工具→草图绘制步骤3:绘制线条步骤4:完成,退出此草图{/collapse-item}{/collapse}{collapse}{collapse-item label=" 【拉伸】特征 "}步骤1:选中草图步骤2:启用【拉伸】命令步骤3:输入长度步骤4:完成{/collapse-item}{/collapse}确定的模型{collapse}{collapse-item label="因素1:尺寸"}一、草图尺寸1、一个对象标注尺寸 对象属性(长度/直径/半径)2、两个对象标注尺寸 对象关系(距离、角度)3、对称尺寸(构造线)其它操作1、锁定标注方式2、圆的标注3、三个点的标注二、特征尺寸{/collapse-item}{collapse-item label="因素2:几何关系"}添加方法:1、添加2、查看3、删除选中对象添加关系(多个对象)1、按住Ctrl; 2、框选{/collapse-item}{/collapse}设计树特征操作 {collapse}{collapse-item label="添加方法:"}1、退回 回退栏、【退回】、【退回到尾】、【退回到前】{callout color="#f0ad4e"}注:压缩/解压缩{/callout}2、特征 2.1 编辑草图—更改轮廓;2.2 更改特征—更改生成方式的细节3、设计树操作 可拖动调整4、父子关系 特征的依赖关系如:【特征A】使用了【特征B】生成的点/线/面等那么【特征A】依赖于【特征B】【A】为子,【B】为父;{/collapse-item}{/collapse}快捷键设置 {/alert}高级技巧及优秀建模思路错误修复{alert type="info"}{collapse}{collapse-item label=" 1、查看错误 " }右键→【错误】{/collapse-item}{collapse-item label=" 2、常见错误及解决方法 "} 1)合法性错误:开环,闭环,交叉,端点共享 工具→草图工具→检查草图合法性→检查检查草图合法性、查看边角处连接 2)草图约束关系错误:尺寸及几何关系 检查颜色不正常的几何关系/草图对象 3)草图基准面遗失 右击左侧草图→编辑草图平面→点击选择需要的实体面 4)圆角出错 两种情况:a.顺序不对导致无法正常圆角 b.圆角过大自动修复/测量大小再更改{/collapse-item}{/collapse}{/alert}配置及设计表{alert type="info"} 理解配置 由一个零件,保存这个零件的多个型号;{callout color="#f0ad4e"}优点:1、更容易创建;2、统一管理;3、调用简单{/callout}{collapse}{collapse-item label=" 配置操作 "}1、创建新配置新建零件→点击配置→右击零件1配置→添加配置2、修改尺寸(不同配置不同尺寸)3、修改特征(不同配置不同特征){/collapse-item}{/collapse}设计表 {collapse}{collapse-item label="1、生成表格"}(1)Office Excel(2)压缩;S 解压缩:U(3)“普通”——文本{/collapse-item}{collapse-item label="2、设置为“此配置”的尺寸,才会出现在表格中"}{/collapse-item}{/collapse}{collapse}{collapse-item label=" 设计表-操作 "}1、更改参数2、生成配置{/collapse-item}{/collapse}扩展-【配置特征】 {collapse}{collapse-item label=" 步骤 "}1、创建一个新的配置2、设置要添加到表格的尺寸(设置为“此配置”)3、【配置特征】:表格中创建配置及修改参数{/collapse-item}{/collapse}{/alert}装配体零件基本操作 1、打开文件的方法 {alert type="info"}(1)【文件】→打开(2)拖拽打开:{callout color="#f0ad4e"}注:放置到 工具栏 →打开 放置到其它文件视图区→可选插入到此文件{/callout}{/alert}2、零件基本操作 (1)点击插入/勾选插入放置到其它文件视图区→可选插入到此文件(2)零件基本操作1)旋转 (选中 右键 拖动)/ 平移 (选中 左键 拖动)2)配合掌握以下四项内容:{collapse}{collapse-item label="添加【配合】"}自由度:零部件在配合或固定之前有六个自由度:三个轴向的移动和三个轴向的旋转。装配体中切换零件型号/配置选中零件右击→零部件属性→所参考的配置使用技巧:智能配合1)按住Alt,鼠标拖动配合1)Alt快速配合时,同时可以转动模型2)Alt快速配合时,建议缩放到容易 选中 及 放置 对象的位置3)Alt快速配合时,选中圆线,然后按住Alt,拖拽圆线到所在面圆线(若相反,松开Alt,不松开左键,点击Tab键):同心及重合2)按住Ctrl,鼠标拖动复制{/collapse-item}{collapse-item label="查找【配合】"}1)查看设计树配合/对应零件2)关联工具栏【查看配合】 更加生动查看配合右击选中零件→【查看配合】3)压缩进行查找—案例{/collapse-item}{collapse-item label="删除【配合】"}【删除】原配合,添加【宽度配合】(配合→高级配合→宽度→选中参考两面→选中要的两面){/collapse-item}{collapse-item label="编辑【配合】"}通过草图或者基准面进行配合题目要求:添加约束:将原本可以相对转动的两个圆盘保存在$30^。 $的相对位置基准面与基准面(基准线与基准线)之间的角度配合添加到零件中,而不是装配体中。右击选中零件→打开零件→编辑添加基准面(基准线)→然后返回装配体,选中两基准面(基准线)配合{/collapse-item}{/collapse}3)固定/浮动零件 【间隙检查】两个零件之间的间隙大小评估→间隙验证问题:看不到的对象如何配合?【选择其它】配合→右击选择其它→点选面{collapse}{collapse-item label=" 装配体设计合理性 "}1)干涉检查评估→干涉检查2)碰撞检测3)使用碰撞检测测量极限位置{/collapse-item}{/collapse}{collapse}{collapse-item label=" 替换零部件步骤 "}右击点击要替换的零部件→【替换零部件】→{/collapse-item}{/collapse}装配体高级操作案例 {alert type="info"}1、零部件阵列2、特征驱动阵列3、镜像4、随配合复制{/alert}根据需要的新的位置配合,复制零件,并添加配合{collapse}{collapse-item label=" 步骤 "}1)选择要复制的零件2)选择要添加新的配合的对象(确定新位置)注:对于配合不变的,使用“重复”{/collapse-item}{/collapse}爆炸视图 {collapse}{collapse-item label=" 1、爆炸视图 "}(1)爆炸视图步骤(2)爆炸动画(3)使用Motion制作动画{/collapse-item}{collapse-item label=" 2、工程图-BOM表、序号 "}若出现问题使用以下方法{/collapse-item}{/collapse}子装配体{alert type="info"} 1、理解子装配体 {collapse}{collapse-item label=" 什么是子装配体?为什么需要子装配体? "}把装配体A放入装配体B中:A即为B的子装配体,B即为总装配体零件装配体零部件(零件,装配体){/collapse-item}{/collapse}2、操作 {collapse}{collapse-item label=" 生成方法 "}1)插入2)设计树生成/解散方法3)移入/移出{/collapse-item}{/collapse}3、刚性/柔性 4、子装配体内部的配合,必须在子装配体中操作 {collapse}{collapse-item label=" 替换零部件 "}1)由N个替换N个零部件右击点击要替换的零部件→【替换零部件】→2)由1个替换N个零部件若有干涉先删除N-1个,再将装配体作为一个零部件,再替换设计树那边点击【替换零部件】{/collapse-item}{/collapse}{collapse}{collapse-item label=" 镜像零部件 "}1)多个方位选择2)生成相反方位的零部件【线性零部件阵列】→【镜像零部件】{/collapse-item}{/collapse}{/alert}装配体自上而下建模思路{message type="info" content="【自上而下】设计方法 "/} 1、理解【自上而下】 {collapse}{collapse-item label=" 自上而下 "}零件:设计(形状、配置等)装配体:配合、运动、动画装配体中的零件编辑状态:具有外界参考的设计(形体,配置等){/collapse-item}{/collapse}2、操作步骤 {alert type="info"}前提:处于装配体中{collapse}{collapse-item label=" (1)【新零件】 "}确定新零件方位:(2种方法)1)【Esc】退出按钮前提:装配体中零件编辑状态:取消“无外部参考”插入零部件→▽→新零件→Esc2)点面确定前视基准面插入零部件→▽→新零件→点选前基准面→退出草图,编辑零部件{/collapse-item}{collapse-item label=" (2)【编辑】 "}在装配体中编辑零件{/collapse-item}{collapse-item label=" (3)引用其它的零件形状创建当前零件 "}引用其它的零件形状创建当前零件{/collapse-item}{collapse-item label=" (4)注:哪个是当前编辑状态的零件 "}1)设计树蓝色的零件2)特殊显示状态的零件{/collapse-item}{/collapse}{/alert}3、其他注意的操作零件工程图{message type="info" content="工程图基本操作"/} 从零件/装配体制作工程图 {alert type="info"}(1)视图调色板/查看调色板:拖放视图(2)注释→模型项目:添加尺寸{/alert}视图布局→标准三视图 {collapse}{collapse-item label=" 标准三视图* "}{/collapse-item}{/collapse}视图布局→标模型视图 {collapse}{collapse-item label=" 标模型视图* "}(1)倾斜面:辅助视图→点击倾斜的线(2)点击视图→方向(3)工程图选择配置:视图→属性→配置{/collapse-item}{/collapse}{alert type="info"} 剖面操作 {collapse}{collapse-item label=" (1)剖视图 "}剖面操作方法:(不同版本Solidworks有所区别)1)先启用命令2)先绘制剖面草图最后选的决定方向{/collapse-item}{collapse-item label=" (2)剖面与旋转剖 "}【剖面视图】→注:1-2-3点顺序{/collapse-item}{/collapse}{/alert}尺寸{alert type="info"}尺寸类型:模型尺寸:与模型关联 参考尺寸:从动尺寸{collapse}{collapse-item label=" (1)模型项目(模型尺寸) "}尺寸分组:为工程图标注没为工程图标注实例/圈数计数异型孔向导轮廓异型孔向导位置孔标注{/collapse-item}{collapse-item label=" (2)参考尺寸 "}从动尺寸自动标注尺寸{/collapse-item}{collapse-item label=" (3)尺寸的控制 "}显示/隐藏尺寸视图【视图】→【隐藏/显示注解】【视图】→【被隐藏的视图】尺寸的移动和删除按住Shift拖动尺寸,可以将尺寸移动到其它视图按住Ctrl拖动尺寸,可以将尺寸复制到其它视图对齐尺寸尺寸快速设置{/collapse-item}{/collapse}{/alert}工程图模板制作{alert type="info"}{collapse}{collapse-item label=" (1)图纸与图纸格式 "}图纸:工程视图图纸格式:图纸、标题栏{/collapse-item}{collapse-item label=" (2)制作工程图及保存为模板 "}1)图纸属性设置大小2)绘制外框与内框(两个矩形)(定位)绘制标题栏(线型工具、图层工具、线粗、线条样式)3)表格定位点(材料明细表、焊接切割清单、修订表)4)文字链接(自动填写功能)(比例、图纸页数、模型名称、短日期)5)插入图标6)保存模板{/collapse-item}{/collapse}{/alert}
Solidworks学习笔记 {message type="success" content="作为机械专业的一员,掌握常用软件是必须具备的素质之一。本文是小编通过对solidworks的学习,整理的solidworks学习笔记,希望对您有所帮助,欢迎阅读收藏!"/}建模原理{alert type="info"}{collapse}{collapse-item label=" 【草图】 "}步骤1:选择一个平面( 选中此面 )步骤2:点击草工具→草图绘制步骤3:绘制线条步骤4:完成,退出此草图{/collapse-item}{/collapse}{collapse}{collapse-item label=" 【拉伸】特征 "}步骤1:选中草图步骤2:启用【拉伸】命令步骤3:输入长度步骤4:完成{/collapse-item}{/collapse}确定的模型{collapse}{collapse-item label="因素1:尺寸"}一、草图尺寸1、一个对象标注尺寸 对象属性(长度/直径/半径)2、两个对象标注尺寸 对象关系(距离、角度)3、对称尺寸(构造线)其它操作1、锁定标注方式2、圆的标注3、三个点的标注二、特征尺寸{/collapse-item}{collapse-item label="因素2:几何关系"}添加方法:1、添加2、查看3、删除选中对象添加关系(多个对象)1、按住Ctrl; 2、框选{/collapse-item}{/collapse}设计树特征操作 {collapse}{collapse-item label="添加方法:"}1、退回 回退栏、【退回】、【退回到尾】、【退回到前】{callout color="#f0ad4e"}注:压缩/解压缩{/callout}2、特征 2.1 编辑草图—更改轮廓;2.2 更改特征—更改生成方式的细节3、设计树操作 可拖动调整4、父子关系 特征的依赖关系如:【特征A】使用了【特征B】生成的点/线/面等那么【特征A】依赖于【特征B】【A】为子,【B】为父;{/collapse-item}{/collapse}快捷键设置 {/alert}高级技巧及优秀建模思路错误修复{alert type="info"}{collapse}{collapse-item label=" 1、查看错误 " }右键→【错误】{/collapse-item}{collapse-item label=" 2、常见错误及解决方法 "} 1)合法性错误:开环,闭环,交叉,端点共享 工具→草图工具→检查草图合法性→检查检查草图合法性、查看边角处连接 2)草图约束关系错误:尺寸及几何关系 检查颜色不正常的几何关系/草图对象 3)草图基准面遗失 右击左侧草图→编辑草图平面→点击选择需要的实体面 4)圆角出错 两种情况:a.顺序不对导致无法正常圆角 b.圆角过大自动修复/测量大小再更改{/collapse-item}{/collapse}{/alert}配置及设计表{alert type="info"} 理解配置 由一个零件,保存这个零件的多个型号;{callout color="#f0ad4e"}优点:1、更容易创建;2、统一管理;3、调用简单{/callout}{collapse}{collapse-item label=" 配置操作 "}1、创建新配置新建零件→点击配置→右击零件1配置→添加配置2、修改尺寸(不同配置不同尺寸)3、修改特征(不同配置不同特征){/collapse-item}{/collapse}设计表 {collapse}{collapse-item label="1、生成表格"}(1)Office Excel(2)压缩;S 解压缩:U(3)“普通”——文本{/collapse-item}{collapse-item label="2、设置为“此配置”的尺寸,才会出现在表格中"}{/collapse-item}{/collapse}{collapse}{collapse-item label=" 设计表-操作 "}1、更改参数2、生成配置{/collapse-item}{/collapse}扩展-【配置特征】 {collapse}{collapse-item label=" 步骤 "}1、创建一个新的配置2、设置要添加到表格的尺寸(设置为“此配置”)3、【配置特征】:表格中创建配置及修改参数{/collapse-item}{/collapse}{/alert}装配体零件基本操作 1、打开文件的方法 {alert type="info"}(1)【文件】→打开(2)拖拽打开:{callout color="#f0ad4e"}注:放置到 工具栏 →打开 放置到其它文件视图区→可选插入到此文件{/callout}{/alert}2、零件基本操作 (1)点击插入/勾选插入放置到其它文件视图区→可选插入到此文件(2)零件基本操作1)旋转 (选中 右键 拖动)/ 平移 (选中 左键 拖动)2)配合掌握以下四项内容:{collapse}{collapse-item label="添加【配合】"}自由度:零部件在配合或固定之前有六个自由度:三个轴向的移动和三个轴向的旋转。装配体中切换零件型号/配置选中零件右击→零部件属性→所参考的配置使用技巧:智能配合1)按住Alt,鼠标拖动配合1)Alt快速配合时,同时可以转动模型2)Alt快速配合时,建议缩放到容易 选中 及 放置 对象的位置3)Alt快速配合时,选中圆线,然后按住Alt,拖拽圆线到所在面圆线(若相反,松开Alt,不松开左键,点击Tab键):同心及重合2)按住Ctrl,鼠标拖动复制{/collapse-item}{collapse-item label="查找【配合】"}1)查看设计树配合/对应零件2)关联工具栏【查看配合】 更加生动查看配合右击选中零件→【查看配合】3)压缩进行查找—案例{/collapse-item}{collapse-item label="删除【配合】"}【删除】原配合,添加【宽度配合】(配合→高级配合→宽度→选中参考两面→选中要的两面){/collapse-item}{collapse-item label="编辑【配合】"}通过草图或者基准面进行配合题目要求:添加约束:将原本可以相对转动的两个圆盘保存在$30^。 $的相对位置基准面与基准面(基准线与基准线)之间的角度配合添加到零件中,而不是装配体中。右击选中零件→打开零件→编辑添加基准面(基准线)→然后返回装配体,选中两基准面(基准线)配合{/collapse-item}{/collapse}3)固定/浮动零件 【间隙检查】两个零件之间的间隙大小评估→间隙验证问题:看不到的对象如何配合?【选择其它】配合→右击选择其它→点选面{collapse}{collapse-item label=" 装配体设计合理性 "}1)干涉检查评估→干涉检查2)碰撞检测3)使用碰撞检测测量极限位置{/collapse-item}{/collapse}{collapse}{collapse-item label=" 替换零部件步骤 "}右击点击要替换的零部件→【替换零部件】→{/collapse-item}{/collapse}装配体高级操作案例 {alert type="info"}1、零部件阵列2、特征驱动阵列3、镜像4、随配合复制{/alert}根据需要的新的位置配合,复制零件,并添加配合{collapse}{collapse-item label=" 步骤 "}1)选择要复制的零件2)选择要添加新的配合的对象(确定新位置)注:对于配合不变的,使用“重复”{/collapse-item}{/collapse}爆炸视图 {collapse}{collapse-item label=" 1、爆炸视图 "}(1)爆炸视图步骤(2)爆炸动画(3)使用Motion制作动画{/collapse-item}{collapse-item label=" 2、工程图-BOM表、序号 "}若出现问题使用以下方法{/collapse-item}{/collapse}子装配体{alert type="info"} 1、理解子装配体 {collapse}{collapse-item label=" 什么是子装配体?为什么需要子装配体? "}把装配体A放入装配体B中:A即为B的子装配体,B即为总装配体零件装配体零部件(零件,装配体){/collapse-item}{/collapse}2、操作 {collapse}{collapse-item label=" 生成方法 "}1)插入2)设计树生成/解散方法3)移入/移出{/collapse-item}{/collapse}3、刚性/柔性 4、子装配体内部的配合,必须在子装配体中操作 {collapse}{collapse-item label=" 替换零部件 "}1)由N个替换N个零部件右击点击要替换的零部件→【替换零部件】→2)由1个替换N个零部件若有干涉先删除N-1个,再将装配体作为一个零部件,再替换设计树那边点击【替换零部件】{/collapse-item}{/collapse}{collapse}{collapse-item label=" 镜像零部件 "}1)多个方位选择2)生成相反方位的零部件【线性零部件阵列】→【镜像零部件】{/collapse-item}{/collapse}{/alert}装配体自上而下建模思路{message type="info" content="【自上而下】设计方法 "/} 1、理解【自上而下】 {collapse}{collapse-item label=" 自上而下 "}零件:设计(形状、配置等)装配体:配合、运动、动画装配体中的零件编辑状态:具有外界参考的设计(形体,配置等){/collapse-item}{/collapse}2、操作步骤 {alert type="info"}前提:处于装配体中{collapse}{collapse-item label=" (1)【新零件】 "}确定新零件方位:(2种方法)1)【Esc】退出按钮前提:装配体中零件编辑状态:取消“无外部参考”插入零部件→▽→新零件→Esc2)点面确定前视基准面插入零部件→▽→新零件→点选前基准面→退出草图,编辑零部件{/collapse-item}{collapse-item label=" (2)【编辑】 "}在装配体中编辑零件{/collapse-item}{collapse-item label=" (3)引用其它的零件形状创建当前零件 "}引用其它的零件形状创建当前零件{/collapse-item}{collapse-item label=" (4)注:哪个是当前编辑状态的零件 "}1)设计树蓝色的零件2)特殊显示状态的零件{/collapse-item}{/collapse}{/alert}3、其他注意的操作零件工程图{message type="info" content="工程图基本操作"/} 从零件/装配体制作工程图 {alert type="info"}(1)视图调色板/查看调色板:拖放视图(2)注释→模型项目:添加尺寸{/alert}视图布局→标准三视图 {collapse}{collapse-item label=" 标准三视图* "}{/collapse-item}{/collapse}视图布局→标模型视图 {collapse}{collapse-item label=" 标模型视图* "}(1)倾斜面:辅助视图→点击倾斜的线(2)点击视图→方向(3)工程图选择配置:视图→属性→配置{/collapse-item}{/collapse}{alert type="info"} 剖面操作 {collapse}{collapse-item label=" (1)剖视图 "}剖面操作方法:(不同版本Solidworks有所区别)1)先启用命令2)先绘制剖面草图最后选的决定方向{/collapse-item}{collapse-item label=" (2)剖面与旋转剖 "}【剖面视图】→注:1-2-3点顺序{/collapse-item}{/collapse}{/alert}尺寸{alert type="info"}尺寸类型:模型尺寸:与模型关联 参考尺寸:从动尺寸{collapse}{collapse-item label=" (1)模型项目(模型尺寸) "}尺寸分组:为工程图标注没为工程图标注实例/圈数计数异型孔向导轮廓异型孔向导位置孔标注{/collapse-item}{collapse-item label=" (2)参考尺寸 "}从动尺寸自动标注尺寸{/collapse-item}{collapse-item label=" (3)尺寸的控制 "}显示/隐藏尺寸视图【视图】→【隐藏/显示注解】【视图】→【被隐藏的视图】尺寸的移动和删除按住Shift拖动尺寸,可以将尺寸移动到其它视图按住Ctrl拖动尺寸,可以将尺寸复制到其它视图对齐尺寸尺寸快速设置{/collapse-item}{/collapse}{/alert}工程图模板制作{alert type="info"}{collapse}{collapse-item label=" (1)图纸与图纸格式 "}图纸:工程视图图纸格式:图纸、标题栏{/collapse-item}{collapse-item label=" (2)制作工程图及保存为模板 "}1)图纸属性设置大小2)绘制外框与内框(两个矩形)(定位)绘制标题栏(线型工具、图层工具、线粗、线条样式)3)表格定位点(材料明细表、焊接切割清单、修订表)4)文字链接(自动填写功能)(比例、图纸页数、模型名称、短日期)5)插入图标6)保存模板{/collapse-item}{/collapse}{/alert}